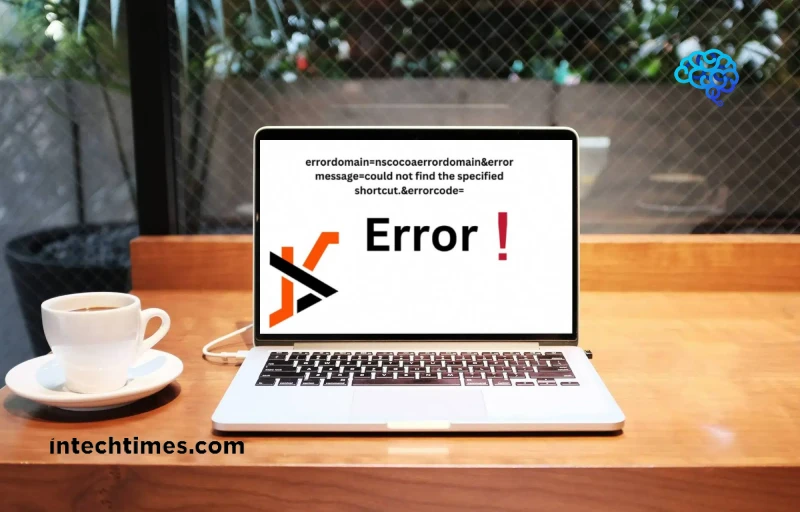Encountering errors on macOS devices can be frustrating, especially when they disrupt your workflow. One such error that users may encounter is the “ErrorDomain=nsCocoaErrorDomain&ErrorMessage=Could Not Find the Specified Shortcut.&ErrorCode=4” error.
Understanding the root cause of this error and implementing effective solutions is crucial for maintaining system functionality and productivity. In this comprehensive guide, we will delve into the intricacies of this error, explore its causes, and provide actionable steps to resolve it. Whether you’re a seasoned macOS user or a novice, this guide will equip you with the knowledge to troubleshoot and mitigate the impact of this error effectively.
Understanding the “ErrorDomain=nsCocoaErrorDomain&ErrorMessage=Could Not Find the Specified Shortcut.&ErrorCode=4” Error
The “ErrorDomain=nsCocoaErrorDomain&ErrorMessage=Could Not Find the Specified Shortcut.&ErrorCode=4” error is a common issue encountered by macOS users, often resulting in frustration and hindered productivity.
Let’s break down the components of this error message to gain a deeper understanding:
- ErrorDomain: The ErrorDomain, identified as “nsCocoaErrorDomain,” signifies that the error originates from a Cocoa-based application framework within macOS. This framework is integral to the functionality of various applications on the platform.
- ErrorMessage: The ErrorMessage, stating “Could Not Find the Specified Shortcut.,” indicates the specific nature of the error. It suggests that the system failed to locate a designated shortcut or key combination necessary to execute a particular function.
- ErrorCode: The ErrorCode, denoted as “4,” provides further context regarding the nature of the error. While the exact meaning of this code may vary, it generally indicates a failure to access or utilize a specified resource, such as a shortcut.
Causes of the “ErrorDomain=nsCocoaErrorDomain&ErrorMessage=Could Not Find the Specified Shortcut.&ErrorCode=4” Error
Several factors can contribute to the occurrence of the “ErrorDomain=nsCocoaErrorDomain&ErrorMessage=Could Not Find the Specified Shortcut.&ErrorCode=4” error on macOS devices. Understanding these underlying causes is essential for effectively troubleshooting and resolving the issue.
Let’s explore some common reasons for encountering this error:
- Shortcut Path Changes: Modifications, deletions, or relocations of the designated shortcut’s path can result in the system’s inability to locate it, triggering the error message.
- Application Issues: Outdated or incompatible applications may conflict with macOS updates or other software, leading to errors related to shortcut functionality.
- Corrupted Preferences: Corruption within the preferences associated with the shortcut or the application itself can disrupt its normal operation, causing the error to manifest.
- Incomplete Installation: Incorrect installation or missing files during the installation process of an application can prevent the system from accessing the necessary shortcuts, resulting in errors.
- System Updates: Updates to the macOS operating system may introduce changes that affect the compatibility of shortcuts or render them non-functional, contributing to error occurrences.
Identifying the specific cause(s) relevant to your system is crucial for implementing targeted solutions to resolve the error effectively.
May You Like Also: Unveiling the Technology Powerhouse: AZP600X & the Future Unfolded
Troubleshooting Methods for the “ErrorDomain=nsCocoaErrorDomain&ErrorMessage=Could Not Find the Specified Shortcut.&ErrorCode=4” Error
When encountering the “ErrorDomain=nsCocoaErrorDomain&ErrorMessage=Could Not Find the Specified Shortcut.&ErrorCode=4” error on your macOS device, there are several troubleshooting methods you can employ to resolve the issue.
Let’s explore these methods:
1. Check The Shortcut Path:
- Open the application or function associated with the shortcut.
- Review the shortcut settings or preferences within the application.
- Ensure that the path or location specified for the shortcut is correct and still exists.
- If the path is incorrect or missing, update it to the appropriate location.
2. Reinstall The Application:
- Uninstall the application associated with the error.
- Download the latest version of the application from the official website.
- Install the application using the provided installation instructions.
- Launch the application and check if the error persists.
3. Update MacOS And Applications:
- Open the App Store on your macOS device.
- Go to the “Updates” tab.
- Install any available macOS updates.
- Update all the applications associated with the error.
- Restart your computer and check if the error is resolved.
4. Reset MacOS Preferences:
- Go to the “Apple” menu and select “System Preferences.”
- Choose the affected application’s preference panel.
- Locate the “Reset” or “Restore Defaults” button.
- Click on it to reset the preferences to their default settings.
- Restart the application and check if the error persists.
5. Contact App Developer Or Support:
- If the error persists after trying the previous methods, consider reaching out to the application’s developer or support team.
- Provide them with details about the error and steps to reproduce it.
- They may be able to offer specific guidance or provide an update to address the issue.
Implementing these troubleshooting methods can help diagnose and resolve the “ErrorDomain=nsCocoaErrorDomain&ErrorMessage=Could Not Find the Specified Shortcut.&ErrorCode=4” error on your macOS device.
Preventing the “ErrorDomain=nsCocoaErrorDomain&ErrorMessage=Could Not Find the Specified Shortcut.&ErrorCode=4” Error
Preventing the recurrence of the “ErrorDomain=nsCocoaErrorDomain&ErrorMessage=Could Not Find the Specified Shortcut.&ErrorCode=4” error on your macOS device is essential for maintaining smooth functionality.
Here are some proactive measures you can take to minimize the risk of encountering this error in the future:
-
Regularly Update macOS:
- Ensure that your macOS operating system is regularly updated to the latest version provided by Apple.
- Updates often include bug fixes, security patches, and compatibility improvements that can address underlying issues leading to shortcut-related errors.
-
Backup Your System:
- Maintain regular backups of your system or application settings using built-in macOS backup utilities like Time Machine or third-party backup solutions.
- Having a recent backup allows you to restore your system to a previous state in case of errors or data loss, including issues related to shortcuts.
-
Double-Check Shortcut Paths:
- When using shortcuts or key combinations, periodically verify that the specified path or location is correct and functional.
- Changes to file locations, application installations, or system updates can sometimes affect shortcut paths, leading to errors.
-
Follow Application Guidelines:
- Adhere to any guidelines or recommendations provided by the application’s developer regarding the use of shortcuts and keyboard combinations.
- Developers often provide best practices to ensure compatibility and stability, reducing the likelihood of encountering errors.
By proactively implementing these preventive measures, you can minimize the risk of experiencing the “ErrorDomain=nsCocoaErrorDomain&ErrorMessage=Could Not Find the Specified Shortcut.&ErrorCode=4” error on your macOS device.
Preventing Common Errors
In addition to addressing the specific “ErrorDomain=nsCocoaErrorDomain&ErrorMessage=Could Not Find the Specified Shortcut.&ErrorCode=4” error, it’s crucial to take proactive steps to prevent common errors that can impact the performance and stability of your macOS device.
Here are some general strategies to help minimize the occurrence of errors:
-
Regular Maintenance:
- Schedule regular maintenance tasks such as disk cleanup, system updates, and software optimization to keep your macOS device running smoothly.
- Use built-in macOS utilities like Disk Utility to repair disk permissions and resolve file system issues that can contribute to errors.
-
Avoid Overloading:
- Avoid overloading your macOS device with unnecessary applications, files, or processes that can strain system resources and lead to performance degradation.
- Close unused applications and browser tabs, and consider upgrading hardware components like RAM or storage if your device struggles to handle resource-intensive tasks.
-
Practice Safe Computing Habits:
- Exercise caution when downloading and installing software from the internet to avoid inadvertently installing malware or potentially unwanted programs.
- Be mindful of phishing attempts and avoid clicking on suspicious links or email attachments that could compromise your system’s security.
-
Backup Regularly:
- Maintain regular backups of your important data using macOS’s built-in Time Machine feature or third-party backup solutions.
- In the event of data loss or system corruption, having a recent backup ensures that you can quickly restore your files and settings without significant disruption.
-
Stay Informed:
- Stay informed about macOS updates, security vulnerabilities, and best practices for maintaining system integrity.
- Subscribe to reputable tech news sources or follow official Apple announcements to stay up-to-date on the latest developments and recommendations.
By following these preventive measures and adopting a proactive approach to system maintenance and security, you can reduce the likelihood of encountering common errors on your macOS device and enjoy a smoother computing experience.
Conclusion
In conclusion, effectively addressing the “ErrorDomain=nsCocoaErrorDomain&ErrorMessage=Could Not Find the Specified Shortcut.&ErrorCode=4” error on macOS requires a combination of understanding its causes, employing targeted troubleshooting methods, and implementing preventive measures. By deciphering the error message components and utilizing appropriate solutions, users can overcome this obstacle and restore their system’s functionality.
Additionally, adopting proactive strategies such as regular maintenance, safe computing practices, and data backup can help minimize the occurrence of common errors and enhance overall system reliability. With a comprehensive approach to error management, users can optimize their macOS experience and mitigate potential disruptions to productivity and workflow.
You May Like Also: