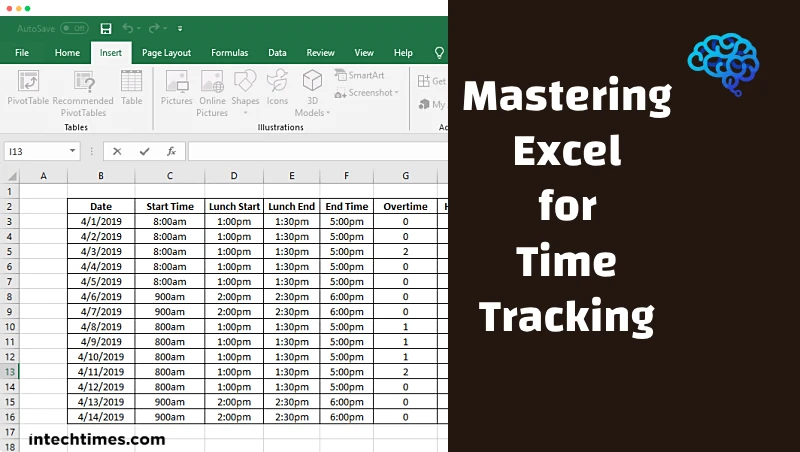Are you tired of spending hours manually tracking your time and struggling to keep accurate records? Well, fear not! In today’s fast-paced world, mastering Excel for time tracking is essential to stay organized and efficient. With a few tips and tricks up your sleeve, you can save time, streamline your workflow, and gain valuable insights into your productivity. From formatting options to advanced filtering techniques, this discussion will uncover the secrets to Excel mastery for time tracking. So, what are you waiting for? It’s time to take control of your time and boost your productivity like never before with time tracking spreadsheet excel.
Key Takeaways
- Time formatting options in Excel, such as ‘hh:mm’ and 24-hour format, allow for effective tracking of durations and start and end times.
- Customizing Excel for time tracking by adjusting date and time formats, creating shortcuts and macros, and using conditional formatting can enhance interpretation and automate tasks.
- Formulas and functions in Excel, like the subtract formula and built-in functions for time conversion, enable accurate time calculations and extraction of time units.
- Advanced filtering techniques, including filtering by date range, category, and duration, can provide insightful analysis of time data for productivity evaluation and time management optimization.
Excel’s Time Formatting Options
To easily manage and display time data, Excel offers a variety of formatting options. These options allow you to customize the appearance of time values in your spreadsheets, making it easier to understand and analyze your data.
One of the most common time formats in Excel is the “hh:mm” format, which displays time values in hours and minutes. This format is useful for tracking durations or recording start and end times. For example, if you have a column of time values representing the duration of different tasks, you can apply the “hh:mm” format to make it clear and consistent.
Excel also provides the option to display time values in a 24-hour format, which is commonly used in military or international timekeeping. This format eliminates confusion between AM and PM, making it easier to accurately represent time data.
Additionally, Excel allows you to apply custom time formats to suit your specific needs. For instance, you can display time values with or without leading zeros, include the seconds component, or even show the time in a different time zone.
Customizing Excel for Time Tracking
To effectively track time in Excel, you can customize the software to meet your specific needs and preferences. Here are three tips to help you customize Excel for time tracking:
- Customize the date and time format: Excel offers a wide range of formatting options for dates and times. You can choose to display time in 12-hour or 24-hour format, add seconds or milliseconds, or even create your own custom format. By customizing the date and time format, you can make it easier to read and interpret your time tracking data.
- Create custom shortcuts and macros: Excel allows you to create custom shortcuts and macros to automate repetitive tasks. For example, you can create a shortcut to insert the current time with a single keystroke or automate the calculation of total hours worked. By creating custom shortcuts and macros, you can save time and increase your productivity.
- Use conditional formatting: Conditional formatting in Excel allows you to highlight specific cells or ranges based on certain criteria. You can use conditional formatting to highlight late entries, identify overtime hours, or flag any discrepancies in your time tracking data. By using conditional formatting, you can easily spot any issues or anomalies in your time tracking spreadsheet.
Using Formulas and Functions for Time Calculations
You can perform accurate time calculations in Excel by utilizing its various formulas and functions. Excel offers a wide range of built-in formulas and functions that can help you calculate time durations, add or subtract time, and convert time units.
To calculate the duration between two time values, you can use the subtraction formula. For example, if you have the start time in cell A1 and the end time in cell B1, you can subtract the start time from the end time by entering the formula “=B1-A1” in another cell. Excel will automatically calculate the duration in the desired time unit.
If you need to add or subtract time from a specific time value, you can use the addition and subtraction formulas with time units. For instance, you can add 2 hours to a time value in cell A1 by entering the formula “=A1+TIME(2,0,0)” in another cell. Excel will update the time value accordingly.
Excel also provides functions for converting time units. The TIME function allows you to create a time value by specifying the hour, minute, and second. The HOUR, MINUTE, and SECOND functions extract the respective time units from a given time value.
Advanced Filtering Techniques for Time Analysis
Advanced filtering techniques can be used to analyze time data in Excel, allowing you to efficiently extract specific information and gain valuable insights. Here are three powerful techniques that will help you make the most of your time analysis:
- Filtering by Date Range: By filtering your time data based on a specific date range, you can focus on a particular period and analyze the activities performed during that time. This can help you identify patterns, trends, and potential areas for improvement. For example, you can filter your data to only show activities performed during weekdays or specific months.
- Filtering by Category or Project: If you track your time by categories or projects, filtering by these criteria can provide a detailed analysis of how time is allocated across different tasks. This can help you identify where you are spending too much or too little time and make adjustments accordingly.
- Filtering by Duration: Filtering your time data based on duration can help you identify activities that took longer than expected or were completed quickly. This can help you analyze productivity levels, identify bottlenecks, and optimize your time management strategies.
Pivot Tables for Time Tracking Insights
Pivot Tables in Excel provide valuable insights into time tracking data, allowing you to analyze and summarize your time data in a dynamic and efficient manner. With pivot tables, you can quickly organize and manipulate your time tracking data to gain a deeper understanding of how you are spending your time.
One of the key benefits of using pivot tables for time tracking is the ability to easily group and categorize your data. For example, you can group your time entries by project, client, or task, allowing you to see how much time you spend on each specific area. This can help you identify any areas where you may be spending too much or too little time, and make adjustments accordingly.
In addition, pivot tables allow you to summarize your time data using various calculations. You can calculate the total time spent on each project or task, calculate the average time spent per day or week, or even calculate the percentage of time spent on different activities. These calculations can provide valuable insights into your time management patterns and help you make more informed decisions about how to prioritize your tasks.
Furthermore, pivot tables allow you to easily filter and sort your time tracking data. You can filter your data based on specific criteria, such as a specific date range or a specific project, allowing you to focus on the information that is most relevant to you. You can also sort your data in ascending or descending order, enabling you to quickly identify any trends or patterns in your time tracking data.
Automating Time Tracking With Macros
To streamline your time tracking process, consider automating it with macros, which can take the insights gained from pivot tables and apply them to your everyday tracking tasks. Macros are a powerful tool in Excel that allow you to automate repetitive tasks and save time. Here are three ways macros can revolutionize your time tracking:
- Efficiency: With macros, you can create customized shortcuts for common time tracking actions, such as starting and stopping timers or entering time entries. This eliminates the need for manual input and reduces the chances of human error. By automating these repetitive tasks, you can focus on more important aspects of your work.
- Accuracy: Macros ensure consistent and accurate time tracking by following predefined rules and formulas. You can set up macros to automatically calculate billable hours, track project progress, and generate reports. This eliminates the risk of miscalculations and provides reliable data for analysis.
- Productivity: By automating time tracking with macros, you can save significant time and increase your productivity. Instead of spending hours manually entering data and performing calculations, macros can do it all for you with just a click of a button. This allows you to allocate your time and energy towards more valuable tasks, ultimately boosting your overall productivity.
Collaboration and Sharing Features in Excel for Time Tracking
One way to enhance collaboration and streamline time tracking in Excel is by utilizing its built-in sharing features. These features allow you to easily collaborate with colleagues and share your time tracking spreadsheets with others. One of the main benefits of using Excel’s sharing features is that multiple people can work on the same spreadsheet at the same time. This means that you and your team can update and view the time tracking data in real-time, without the need for sending multiple versions of the spreadsheet back and forth. Additionally, Excel’s sharing features allow you to set permissions and restrictions for each collaborator.
You can choose who can edit the spreadsheet, who can only view it, and who can make changes to specific sections. This ensures that everyone has the necessary access and control over the time tracking data. Furthermore, Excel also provides a commenting feature that allows collaborators to leave notes and feedback directly on the spreadsheet. This makes it easy to communicate and discuss any issues or updates related to the time tracking process. By utilizing Excel’s collaboration and sharing features, you can improve efficiency, accuracy, and communication in your time tracking efforts.
Tips for Error-Free Time Entry and Validation
To ensure accurate time entry and validation, follow these tips:
- Double-check your entries: Mistakes happen, but taking the time to review your time entries can prevent errors and save you from headaches down the line. Carefully review the date, start time, end time, and any other relevant information before submitting your time.
- Use data validation: Excel offers a powerful feature called data validation, which allows you to set rules and restrictions on the values entered in specific cells. By applying data validation to your time entry cells, you can ensure that only valid time values are accepted, reducing the risk of errors.
- Implement error alerts: To further enhance the accuracy of your time entry, set up error alerts in Excel. By creating custom error messages that appear when invalid data is entered, you can instantly catch and correct mistakes. These alerts can serve as a helpful reminder to double-check your entries and provide guidance on the correct format.
Conclusion
So there you have it, with these tips and tricks, you can efficiently use Excel for time tracking. By utilizing the time formatting options, customizing Excel, using formulas and functions, advanced filtering techniques, pivot tables, macros, and collaboration features, you can streamline your time tracking process. Remember to always be mindful of error-free time entry and validation to ensure accurate results. Happy time tracking!
You May Like Also: